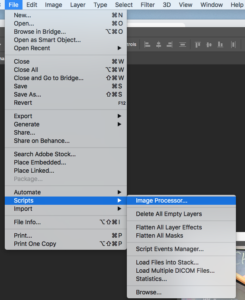
-
- Collect all images together for a gallery inside a folder
- Navigate to File>Scripts>Image Processor
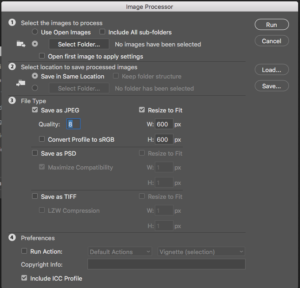
- In Step 1, navigate to the folder where your images are (Should be in that issue’s folder for photos)
- In Step 2, keep the button for “Save In Same Location” selected
- In Step 3, select “Save as JPEG” with quality of 8 and “Resize to Fit” with the dimensions of 600 px by 600 px
- That WILL NOT make the image square, instead it sets parameters to the max width and height of the image
- Click “Run”
- The images will process in the background of Photoshop
- Once complete, a new “JPEG” folder will be in the original folder
- Those are your images for the photo gallery